Работа с My. SQL с помощью db. Forge Studio. Более 2. Знание SQL - наиболее распространенное требование к ИТ- специалистам, несмотря на то, что в 4 квартале 2.
Тем не менее, в 2. SQL. Британская рекрутинговая компания CW Jobs. Проектировать базу данных можно с помощью SQL- команд, используя непосредственно инструменты My. SQL, но этот вариант является достаточно кропотливым и трудоемким, потому существует достаточно много программных продуктов, значительно облегчающих эту непростую работу. Одним из таких гибких профессиональных инструментов для разработчиков и пользователей My. SQL является программа db.
Forge Studio for SQL от компании Devart. С ее помощью автоматизируются рутинные задачи разработки и администрирования My. SQL: проектирование базы данных, ввод и редактирование данных таблиц, создание и выполнение SQL- скриптов, запросов и триггеров и др. Программа является бесплатной для частного некоммерческого использования и для учебных заведений. Программа имеет русскую локализацию, однако ее справочное пособие (кстати, довольно неплохое) имеется только на английском языке.
Как- то на форуме программы я вычитал объяснение разработчиков программы по поводу отсутствия русской версии справки. Суть его такова: мы и так предоставляем возможность бесплатного использования программы, так что требовать от нас еще и локализации (и поддержки) справки, мягко говоря, не корректно, что, на мой взгляд, полностью справедливо. С другой стороны, неплохо бы иметь какое- то представление о продукте именно на русском языке, тем более литературы по ней я не встречал (хотя, допускаю, где- то она и есть). Поэтому надеюсь, что данная статья поможет кому- то разобраться с данным, достаточно неплохим программным продуктом. В статье рассматривается последняя на момент написания версия программы 6. Интерфейс программы. Основное окно программы поделено на несколько областей (панелей): Проводник баз данных.
Структурированный в виде дерева перечень объектов баз данных, объединенных в функциональные группы. Свойства. Отображает свойства выбранного объекта. Главное окно. Рабочее окно, в котором осуществляются все действия с базой данных. Проект. Окно вывода. Вывод сообщений системы. Отмечу, что информация панелей не всегда автоматически обновляется.
Поэтому, если вы не наблюдаете произведенных изменений, то попробуйте на панели проводника программы вызывать контекстное меню на имени соединения и выбрать из него пункт . Если это делается впервые, то на панели инструментов окна проводника необходимо щелкнуть кнопку . При успешном соединении с сервером последует сообщение: . Одновременно в окне вывода появляется сообщение об установке соединения с сервером. При следующих загрузках db. Forge Studio for SQL создавать новое соединение не нужно, просто необходимо возобновить соединение с сервером. Это можно сделать разными способами, например, вызывать контекстное меню на имени соединения на панели проводника программы и выбрать из него пункт .
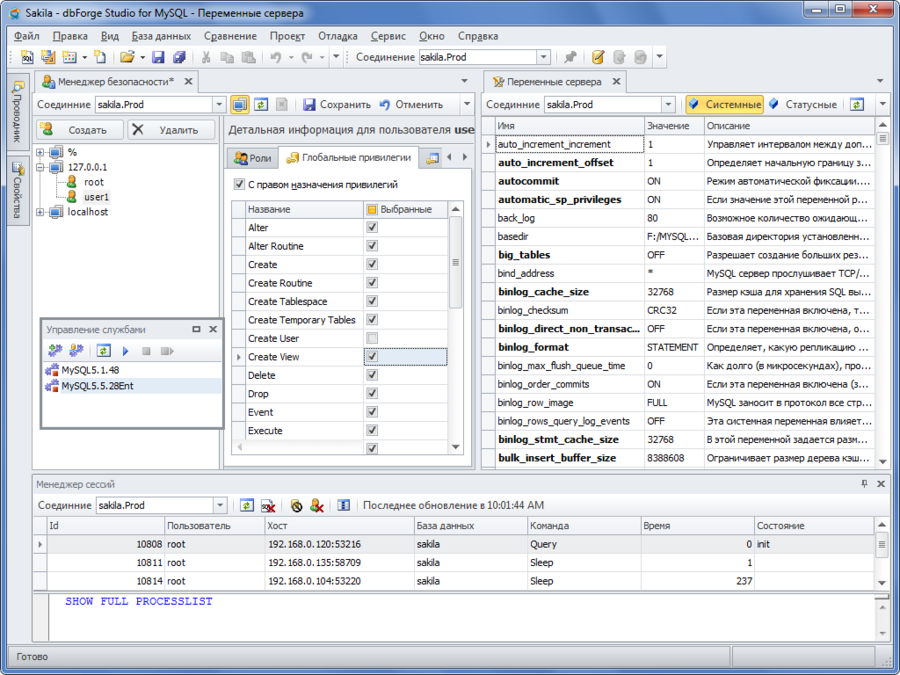
Естественно, при работе с кириллицей следует выбрать русскую кодировку для Windows . Например, для работы с данными на русском языке выбирается набор для . Вместе с тем, сопоставление позволяет . Настройки (по умолчанию) в окне не случайны, они определяются при конфигурировании My. SQL. Именно там, если вы планируете работать с данными на русском языке, следует задать такую установку: character- set- server=cp. После создания новой базы данных в db. Forge Studio for SQL ее название должно отобразиться в окне проводника.
Свойства базы данных, в частности набор символов для работы с базой данных и набор правил для работы отображаются на панели свойств при установке курсора на имени базы данных в окне проводника. Работа с таблицами. Доступ к таблицами базы данных осуществляются в узле . На вкладке . Тип данных таблицы, опять же, устанавливается автоматически соответственно настройкам My. SQL. На той же вкладке . Новое поле создается автоматически, его также можно добавить .
Вообще, пункт главного меню программы Таблица предназначен именно для работы с таблицей, в том числе он содержит действия, позволяющие изменять структуру таблицы: добавлять, удалять, вставлять, редактировать поля таблицы. Ключевые свойства полей: Первичный ключ. Определение поля ключевым. Пустые значения. Разрешение или запрет наличия пустых значений в поле. Без знака. Запрет ввода отрицательных чисел в поле. Бинарный. Задание этого свойства определяет, что значения в этом поле будут чувствительными к регистру. Автоинкремент. Автоматический прирост на .
ORACLE SQL : необычные приемы, специальные функции, аналитический SQL, работа с. DbForge Studio for SQL Server – это полнофункциональная среда разработки для управления SQL Server, администрирования, создания отчетов и . На этой странице Вы найдете полный перечень компонентов, доступных в dbForge Studio for SQL Server. Для ознакомления с новыми возможностями, . Проектировать базу данных можно с помощью SQL-команд, используя. После создания новой базы данных в dbForge Studio for SQL ее . Также прошу заметить, что не все возможности будут.
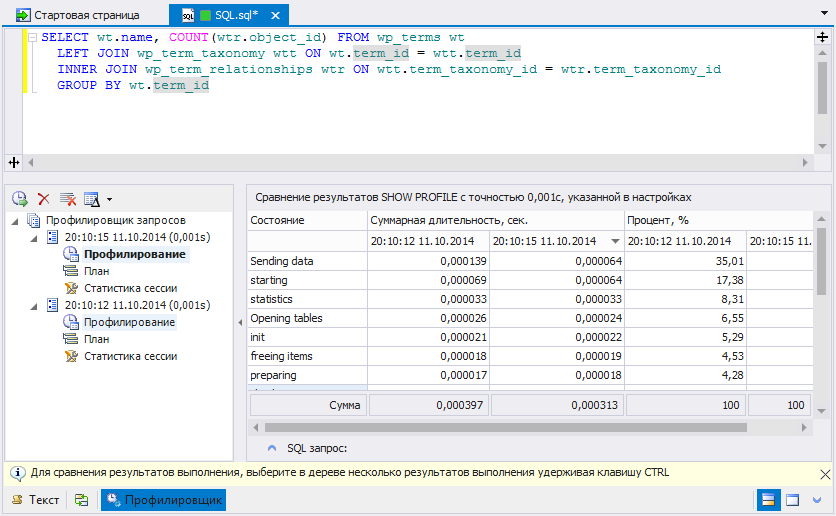
Полное описание программы dbForge Studio for SQL Server. Основные возможности Studio for SQL Server: - Помощник для написания SQL-кода. Используйте SSMS для доступа, настройки, администрирования и разработки всех компонентов SQL ServerSQL Server, базы данных . Документация поможет Вам ознакомиться с тем, как выполнять простые и сложные задачи в dbForge Studio for SQL Server. В ней дается необходимая .
Применяется для полей целого типа данных (INT). Для сохранения структуры таблицы следует выполнить команду Файл > Сохранить или щелкнуть соответствующую пиктограмму на панели стандартных инструментов программы. Под структурой таблицы расположено окно . Замечу, что текст SQL- команды не редактируется. Дальнейшее обращение к таблице осуществляется путем двойного щелчка на ее имени в проводнике, после чего ее структура отображается в главном окне. Изменение структуры таблицы (состав полей или их свойств) осуществляется также на вкладке . Переход от поля к полю осуществляется клавишами навигации, < Enter> или < Tab>.
Если данные визуально не полностью отображаются в поле, его можно увеличить, перетянув его правую границу или дважды нажав на ней в строке с заголовками полей. Перемещение по данным таблицы осуществляется с помощью клавиш навигации. Нижняя часть окна с таблицей содержит также панель навигации, которой удобно пользоваться при перемещении по таблице с большим количеством записей. Отмечу, что после ввода в таблицу данных их нужно сохранить, то есть, выполнить команду Файл > Сохранить или щелкнуть соответствующую пиктограмму на панели стандартных инструментов программы. Впрочем, если Вы и забудете об этом, то программа сама напомнит Вам о наличии несохраненных данных при окончании сеанса работы с нею.
Работа с запросами. Построение запроса.
Выполнить команду Файл > Создать > Запрос или на панели стандартных инструментов программы щелкнуть кнопку создания нового запроса , после чего в главном окне появится вкладка . В этом случае именно оно будет отображаться в выводе (в противном случае отображается название поля). Сохранить запрос, выполнив команду Файл > Сохранить запрос. Появится окно . Файл запроса имеет расширение SQL. Создание запроса на выборку. Самым простым типом запроса является запрос на выборку.
Отображение и формирование перечня полей, включаемых в выборку, осуществляется на вкладке . Для включения в запрос значений поля достаточно установить флажок для поля- метки с названием поля в области окна, отображающего структуру выбранных таблиц. Другой вариант формирования запроса заключается в выборе полей из раскрывающегося списка в колонке . Так в запрос добавляются составные выражения, содержащие, например, функции или представляющие собой выражение из нескольких полей. Результаты запроса будут отображаться именно в том порядке, как они расположены в колонке . Если возникает необходимость отображать определенную информацию только один раз, то нужно установить флажок для поля- метки . Для просмотра результатов запроса еще во время его формирования (без запоминания) нужно щелкнуть кнопку .
Это приведет к появлению текста, который дважды содержит фразу . Это - поле (название столбца) какой- то таблицы.
Знак . Его можно заменить на другой. Для этого следует щелкнуть на нем и выбрать из появившегося списка нечто иное, например, . Щелчок на тексте . Для добавления нового условия также необходимо щелкнуть кнопку и сформировать по вышеприведенным правилам новое условие.
Простой инструмент SQL Server Tool на C# / Блог компании Plarium / Хабрахабр. Публикуем перевод статьи, в которой рассматривается поэтапное создание простого инструмента SQL Server Tool. Вы также можете посмотреть обучающее видео Easy SQL Tool Using C# на You. Tube. Вступление. Инструмент SQL Server Tool позволяет создавать и удалять базы данных и таблицы, загружать все имена баз из выбранного сервера, наполнять таблицы данными, отображать их в виде сетки, экспортировать данные в формат . SQL. Для программирования баз данных, таблиц и других компонентов SQL Server мы использовали SQL Server Management Objects (SMO) – управляющие объекты SQL Server.
Что такое управляющие объекты SQL Server (SMO)? Управляющие объекты SQL Server – это набор объектов для программирования всех аспектов SQL Server. Объекты SMO позволяют подключаться к серверу SQL, получать доступ к наборам имен баз данных, создавать или восстанавливать базы данных, их резервные копии и таблицы, просматривать их описания и т. Подключение к SQL- серверу; 2. Работа с таблицами; 3. Вкладки SQL Script (вкладка Create Table / вкладка Insert and Delete Records / вкладка Select Query); 4.
Окно вывода. Далее мы детально рассмотрим каждый из них. Шаг 1. Подключение к SQL- серверу. Мы можем подключиться к любому SQL- серверу в нашей сети. Для этого нужно ввести имя сервера или его IP- адрес, идентификатор входа и пароль. Создание новой базы данных. После ввода имени новой базы данных происходит проверка его доступности.
Если имя уже существует, вы получите соответствующее уведомление. Если имя свободно, новая база данных будет создана на сервере. Загрузка базы данных. Выбор имени существующей базы данных из комбинированного списка. Удаление базы данных.
Выбранную базу данных можно удалить с сервера. Перед удалением появится окно подтверждения. Чтобы продолжить, нажмите «Ок». Создание резервной копии базы данных. Резервную копию выбранной базы данных можно сохранить в любую папку. Восстановление базы данных.
Для восстановления базы данных необходимо выбрать . Шаг 2. Работа с таблицами. Загрузка таблицы. После того как вы выбрали базу данных и нажали кнопку Load Table Names, имена всех таблиц в этой базе отобразятся в виде комбинированного списка. Удаление таблицы.
Выбранную таблицу можно удалить с сервера. Перед удалением появится окно подтверждения. Чтобы продолжить, нажмите «Ок». Шаг 3. Вкладки SQL Script. Здесь у нас есть 3 вкладки: Create Table – для создания таблицы, Insert and Delete Records – для добавления и удаления записей, и Select Query – для создания запросов на выборку.
Создание таблицы. В этой вкладке можно создавать таблицы без написания запроса SQL. Для этого нужно выбрать базу данных, в которой будет создана таблица, ввести ее имя в текстовом поле и добавить столбцы.
Последний шаг является обязательным. Добавление столбцов. Первым делом к новой таблице нужно добавить столбцы.
Вы можете добавить любое количество столбцов, удалить выбранный столбец или все сразу (с помощью кнопки Clear Columns). На этом этапе любые изменения заносятся в локальную временную таблицу и не сохраняются в базе данных.
После добавления столбцов нажмите кнопку Create Table, чтобы создать таблицу с заданными параметрами. Типы данных: При добавлении столбцов используются 3 типа данных: 1. Int (числовые данные); 2. Кроме того, вы можете задать максимальный размер данных, установив флажок Max Size.
В качестве примера рассмотрим следующую gif- анимацию. Здесь у нас есть 4 столбца, к которым мы добавляем пятый. При этом для каждого из них справа отображаются тип и размер данных. Добавив последний столбец, мы нажимаем кнопку Create Table. Появляется подтверждающее сообщение. Теперь нашу новую таблицу можно выбрать в комбинированном списке Table List.
Добавление и удаление записей. Для демонстрации добавления записей мы продолжим использовать тестовую таблицу, созданную в предыдущем разделе. Начнем с того, что выберем таблицу TEST из списка. Для добавления записи в выбранную таблицу нажимаем кнопку Load Table Details to insert. Итак, мы видим имена всех столбцов с текстовыми полями, которые нужно заполнить в соответствии с типом и максимальным размером данных. В поля столбцов типа integer можно вводить только числовые данные. Если размер данных для столбцов типа varchar и n.
Varchar указан как максимальный, для свойства Text. Box. Max. Length нужно задать значение 2. Если же размер данных имеет определенное значение, мы просто переносим его в свойство Text. Box. Max. Length. Добавление: После загрузки описаний всех столбцов можно вводить их значение. После того как вы ввели данные в текстовое поле, нажмите кнопку Insert into Selected Table – и запись будет добавлена в таблицу.
Если хотите, можете сами добавить больше функционала с помощью кода, например функцию проверки повторяющихся значений перед отправкой и т. Данный инструмент не поддерживает проверку условий перед удалением, но вы можете добавить ее сами. Создание запроса на выборку. Для выборки записей из базы данных необходимо выбрать саму базу, затем – таблицу из списка и создать SQL- запрос. Уточнить параметры выборки можно тремя способами: 1) Все столбцы: если установлен флажок All Columns, в окне вывода отображаются все столбцы (обратите внимание: он установлен по умолчанию).
Таким образом, нажав кнопку Run Select Query, вы получите записи всех столбцов. Выделенные столбцы: если вы хотите вывести записи определенных столбцов, нажмите кнопку Load Table Columns to Select. Перед вами появится список столбцов, причем все они по умолчанию отмечены галочками. Снимите галочки с ненужных столбцов и не забудьте снять флажок All Columns.
В результате вы получите записи только выделенных столбцов. Создание SQL- запроса вручную: вы также можете написать SQL- запрос вручную. Допустим, вы хотите объединить 3 таблицы с помощью SQL- запроса. Для этого установите флажок SQL Select Query, напишите запрос на объединение вручную и нажмите кнопку Run Select Query для отображения результатов.
Проверка пользовательского запроса на наличие SQL- инъекций: Перед выполнением нашего запроса давайте проверим его на наличие SQL- инъекций. Мы создали список массивов со всеми строками, чтобы проверить их на совпадение ключевых слов с пользовательским запросом. Калинушкин М.П. Насосы И Вентиляторы подробнее. В качестве примера мы ввели ключевое слово drop. Как вы видите, после нажатия кнопки Run Select Query появляется сообщение, что данное ключевое слово не поддерживается. Ниже приведен список ключевых слов, которые я использую для проверки на наличие SQL- инъекций. Вы можете дополнить или сократить этот список по своему усмотрению.
Все функции добавлены в основную форму с несколькими вкладками. Мы сделали 2 класса: 1. Подключение к SQL- серверу осуществляется с помощью объекта Server. Connection. Мы задаем имя сервера Server. Instance, а также прописываем его идентификатор и пароль.
После подключения мы проверяем, открыто ли соединение с сервером, и возвращаем логическое значение основной функции для отображения соответствующего уведомления. Sql. Server. Connect().
Подобным образом вы можете добавить дополнительные ограничения на отображение баз данных в основной форме. Names(Combo. Box cbo). Если имя свободно, новая база данных будет создана на сервере.
Если имя уже существует, пользователь получит соответствующее уведомление. Здесь также происходит проверка доступности имени, введенного пользователем. Если имя свободно, новая таблица будет успешно создана.
Если имя уже существует, пользователь получит соответствующее уведомление. Table(string Database. Name, string Table. Name,Data. Table dt.